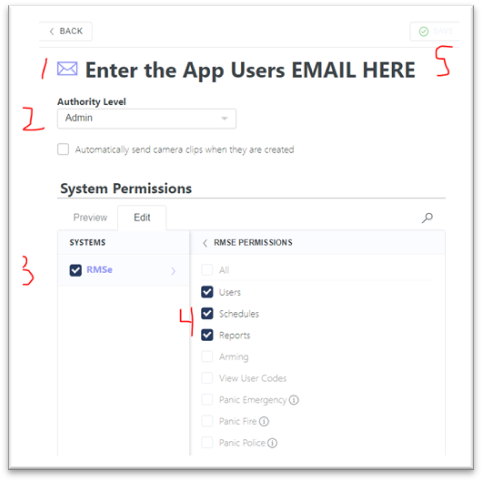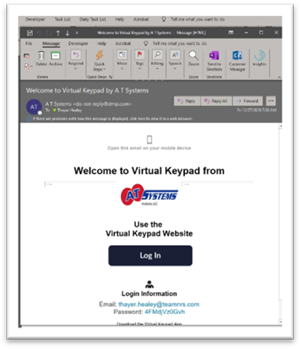There are three types of access into the building.
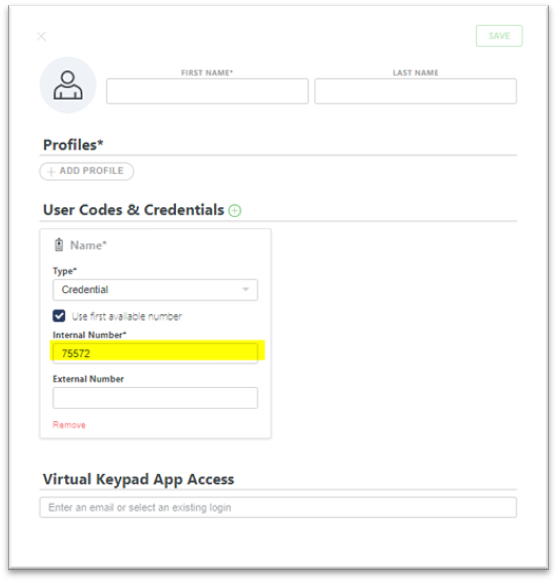
Codes can be created for New users as well as Existing Users following the same steps below
Select a Profile to assign to the User.

The Profile includes a Schedule for access
| Profile | Days | Begin | End | Areas |
|---|---|---|---|---|
| Sr. Manager | All | 12 AM | 12 AM | Front, Rear, Warehouse |
| Project Manager | All | 12 AM | 12 AM | Front, Rear |
| Hourly | Weekdays | 6 AM | 7 PM | Front, Rear |
| Special Visitor | Weekdays | 6 AM | 9 PM | Fronr, Rear |
Only App users can access the dashboard and control the system
You will receive an email from AT Systems with a login and Temporary password.
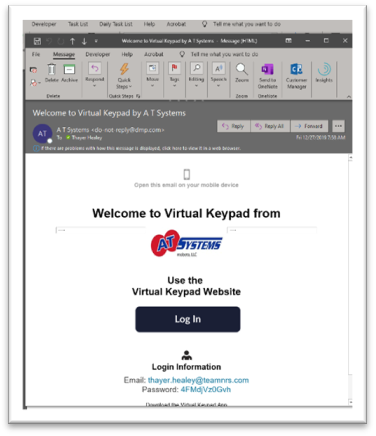
Select the “Use the Virtual Keypad Website” button to open the website
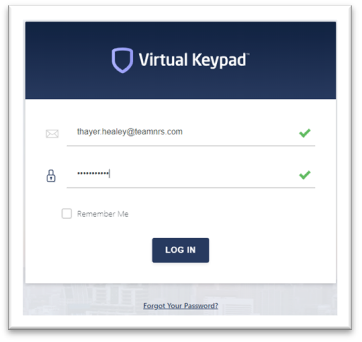
Login in with the credentials provided in the email: Enter your user code
this needs to be assigned to your system Profile prior to accessing the website
Select Setting from the Profile Dropdown at the top right side of the dashboard
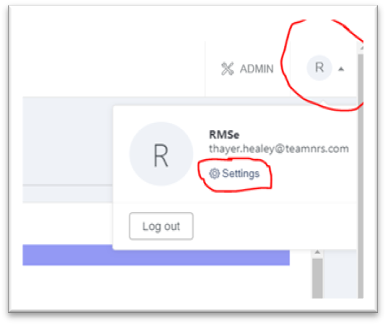
Enter a new password and click on the “Change Password” Button
NOTE: You do not need to reload the system
Logout then log back in with your new password to save to the browser.
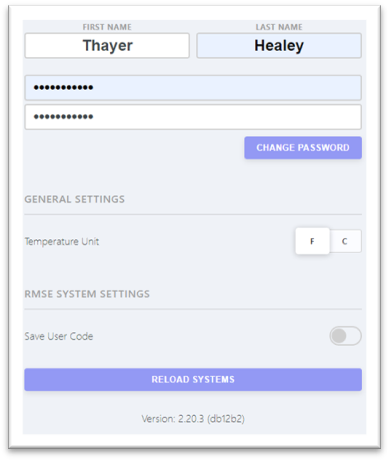
Click on the admin button at the top right side of the dashboard.
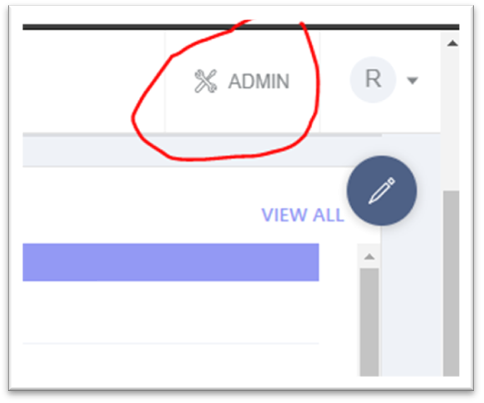
Select APP USERS from the left side Menu
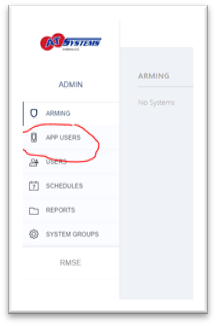
Click on the “APP USERS + “ button to add a user
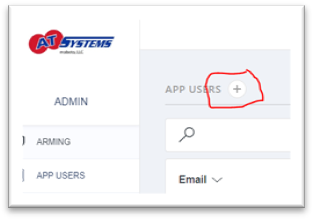
Enter the users email address. (this is where the system sends the welcome email with credentials).
Select “Save” button at the top right