Update Parent Project:
Work Order to Work Order updates

The Purpose of the Parent/Child Project Relationship is to be able to have a single “Reporting Project” that is updated by any number of Child Project ant any given time.
The Parent Project, Also know as the “Master Project” can be used to report store updates from as many child projects as needed to provide a single report. This also keeps the Field Rep information separate from the Parent Project Work Orders and adds a control layer in between what the field reports (or misreports) during the sign off process and what is reported to the client after a QC Process.
A few examples of where this relationship can be utilized are:
g. a single Best Buy Report could be provided to a client with the current status of each of their displays in every Bust Buy location. The Parent Project would be updated buy each Project that is ran for this client in BestBuy to update the Parent with the latest visit information and photos
Due to the high frequency of visits to a single location, Child projects can be organized so that each work order is only used for 1 visit keeping the data clean and record intact.
Executing the “Go Back” projects in a new project keeps the work orders and data cleaner and more efficienct. Setting the Main project as the Parent and each go back project as the child, you can push updates to the Master report with out having to QC the same store Multiple times in different projects.
The “Push” to a matching Parent Work Order updates the following elements of the Work Order:
During the QC Process, the child work order is QC’d like it normally is but has the added option to select “Update Parent Project” and check off which elements should be updated as well as set a different work order status if needed.
After saving, all of the selected information is copied and Linked to the matching Parent Work Order and Reporting.
Scope names should be separated by a comma “,”
From the Main Project Page, Select “Set Parent” from the top right of the Project Info Panel
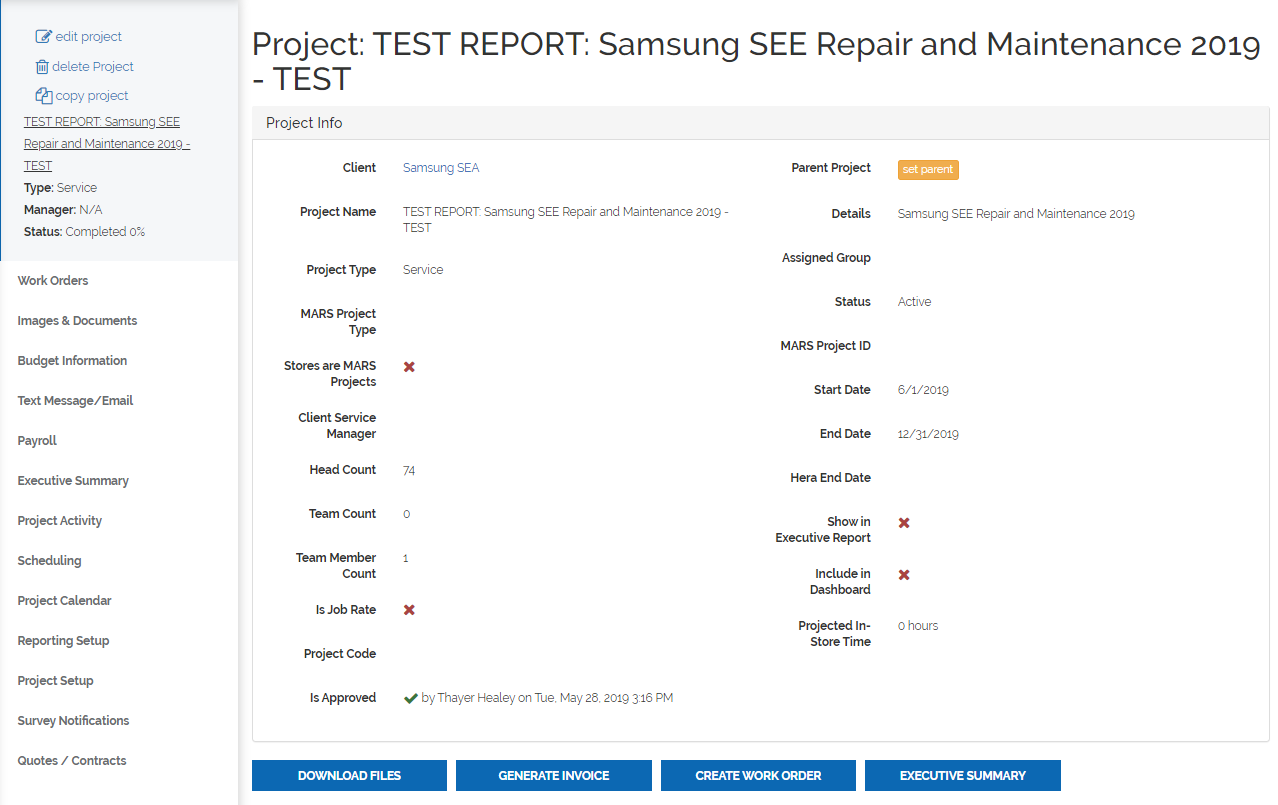
Select the Parent Project from the drop down menu and click Save
The System will validate the 2 Projects and Identify where there are potential issues and Mis-Matches between the two projects
Any Mis Matched Stores/Work Orders or Scopes will not be updated during a Push.
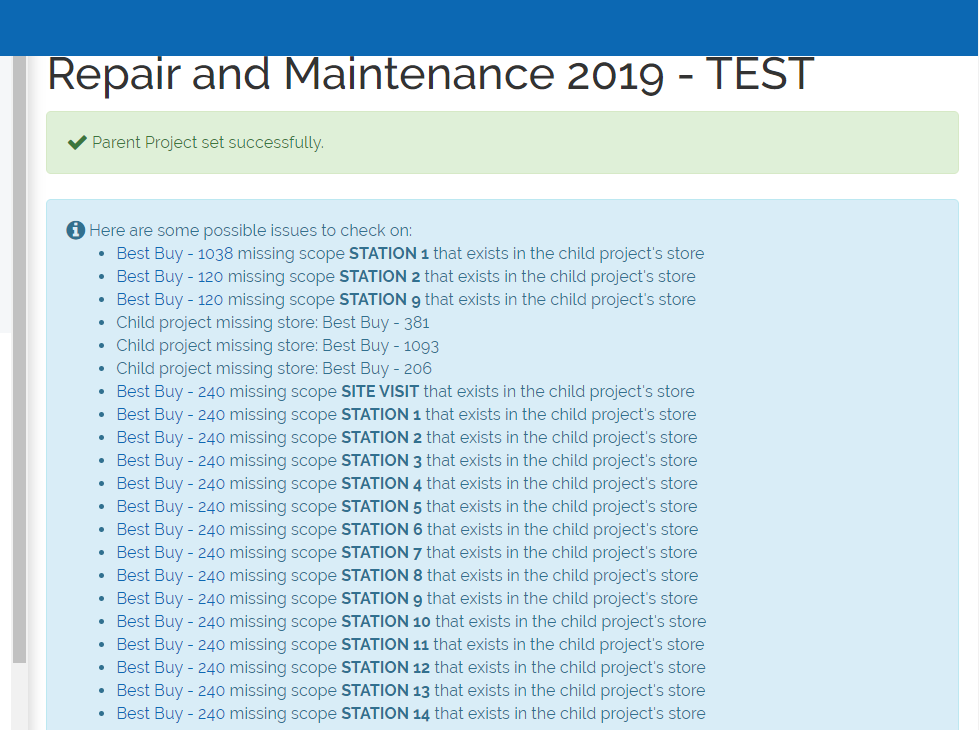
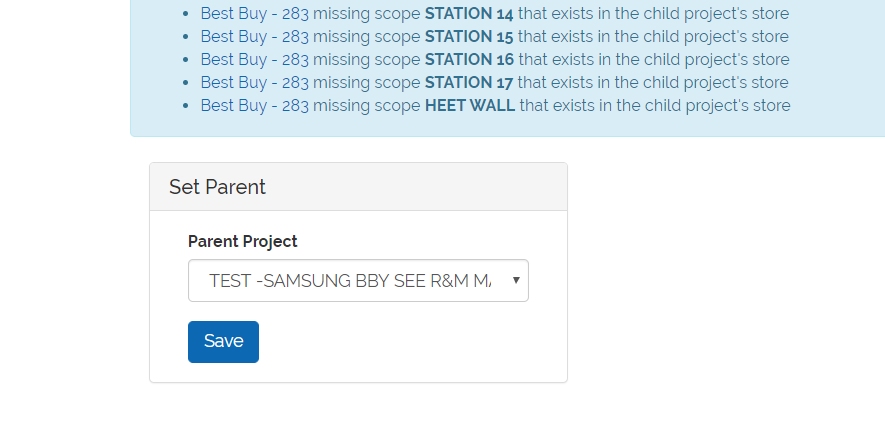
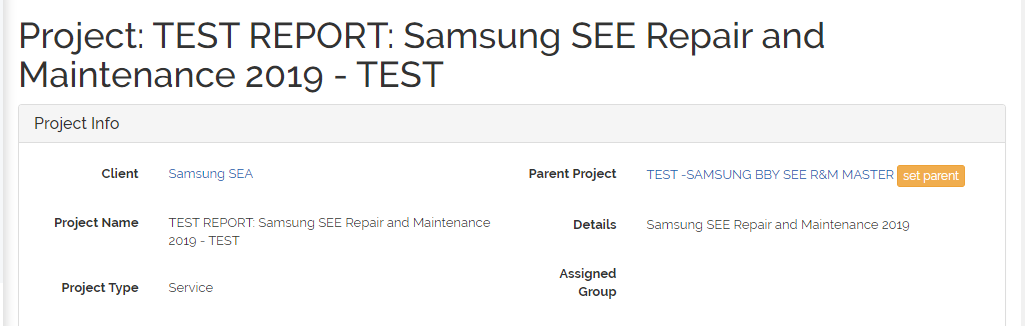
Below is an Infographic illustrating the relationship between Parent and Child Projects, Stores and Scopes
This is a Graphical representation of the “PUSH” update from Child to Parent and provides an example for all possible Scenarios.
The "Push" update is one direction only, CHILD TO PARENT
Changes and updates made to the Child Work order get "Pushed" to the Parent Work Order as part of the QC Process.
The Push has the ability to update the following fields in the parent work order:
Work Order Status
Work Order Start Date
Work Order End Date
Work Order Final Photo
Status
Start Date
End Date
All other fields associated with that scope.
All Scope Photos and Final Scope Photos)
All Fields
In the Child Work Order, QC the Work Order as you normally would making sure to set all fields and statuses if they are missing
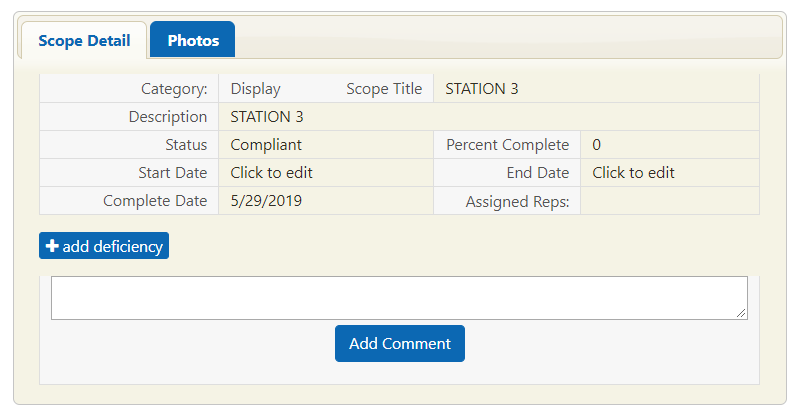
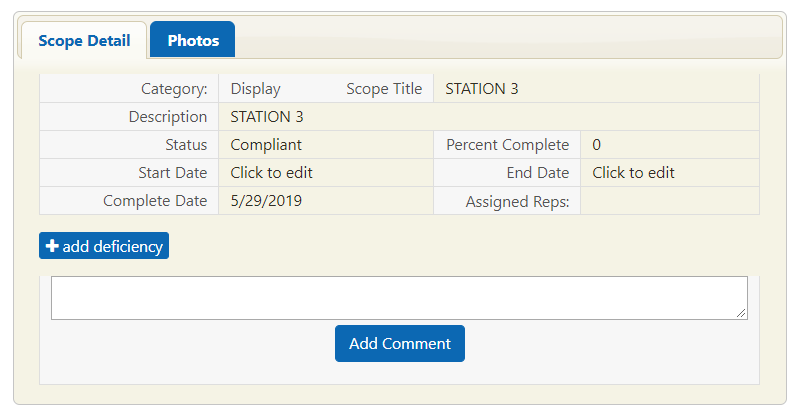
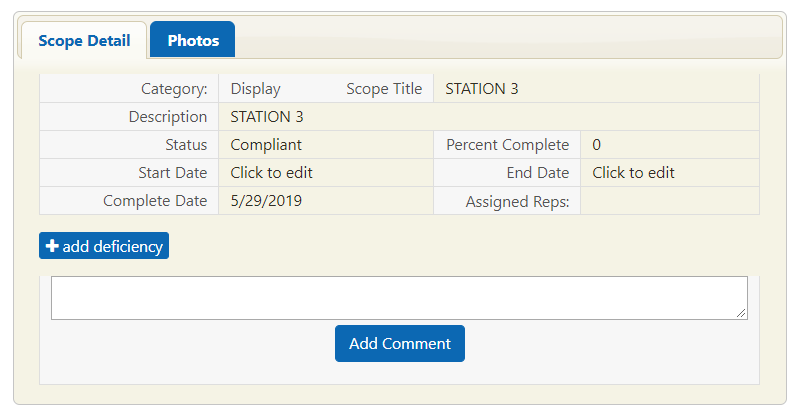
Select “Update Parent Project” from the left side menu
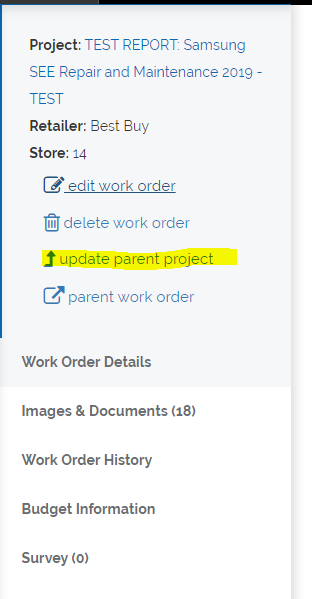
The Popup will display multiple Options to Push to the Parent Work Order
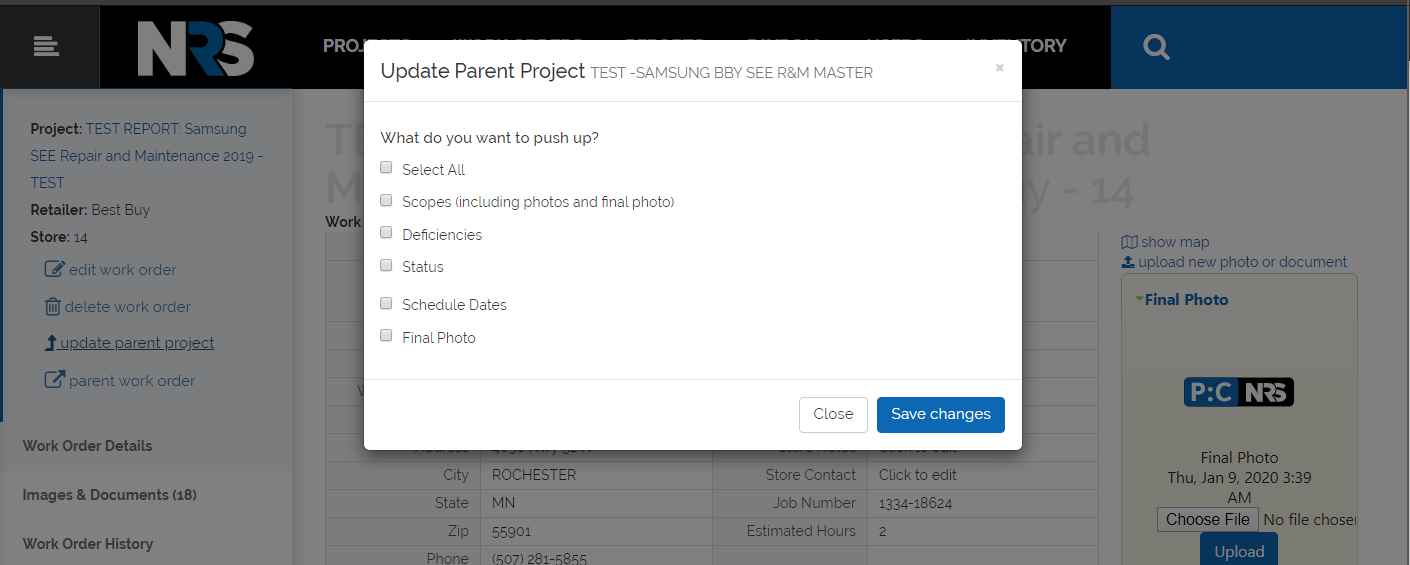
Select all that apply and then Set the Status if the Parent Work Order. then Save the Changes
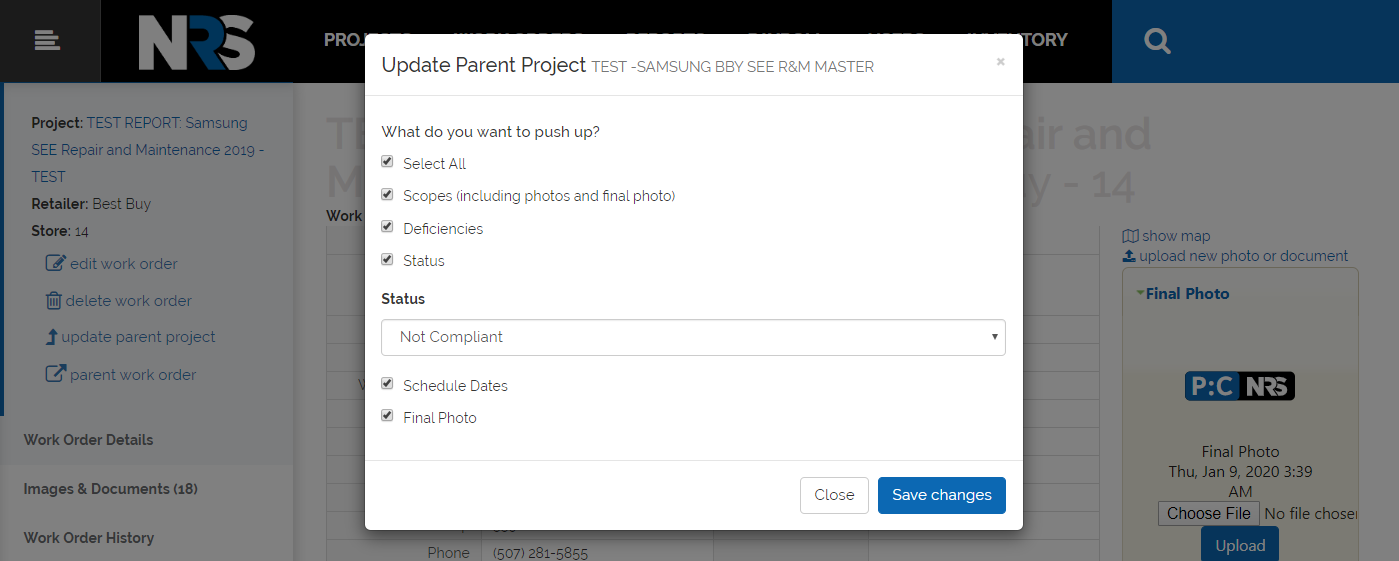
A Message will display indicating the PUSH was successful.
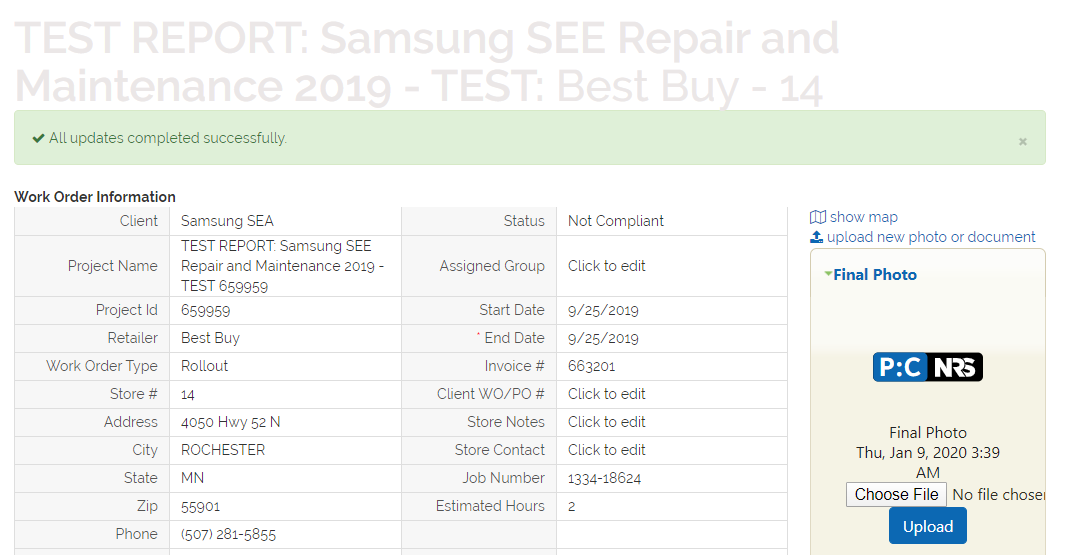
After the Push, there should be no reason to make any changes to the Parent Work order. All Changes Need to be made in the Child Work order and Pushed to the Parent Work Order. Any changes made directly to the parent will not be able to be used through this process. See Troubleshooting Steps at the end of the document for help correcting issues
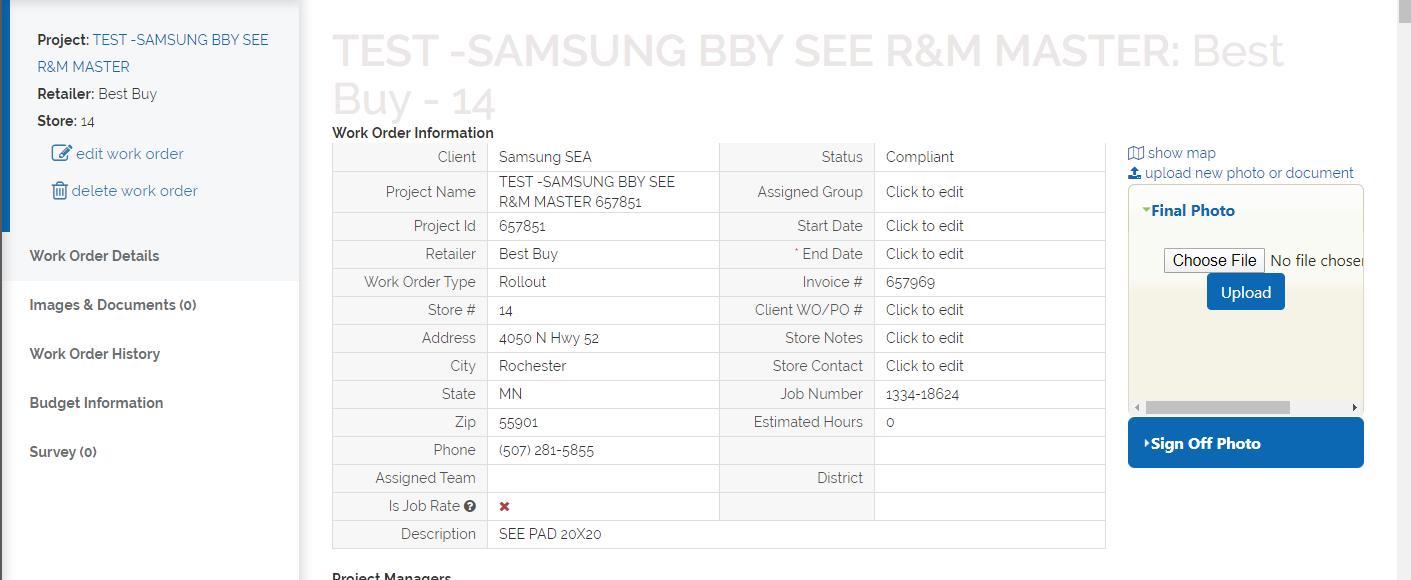
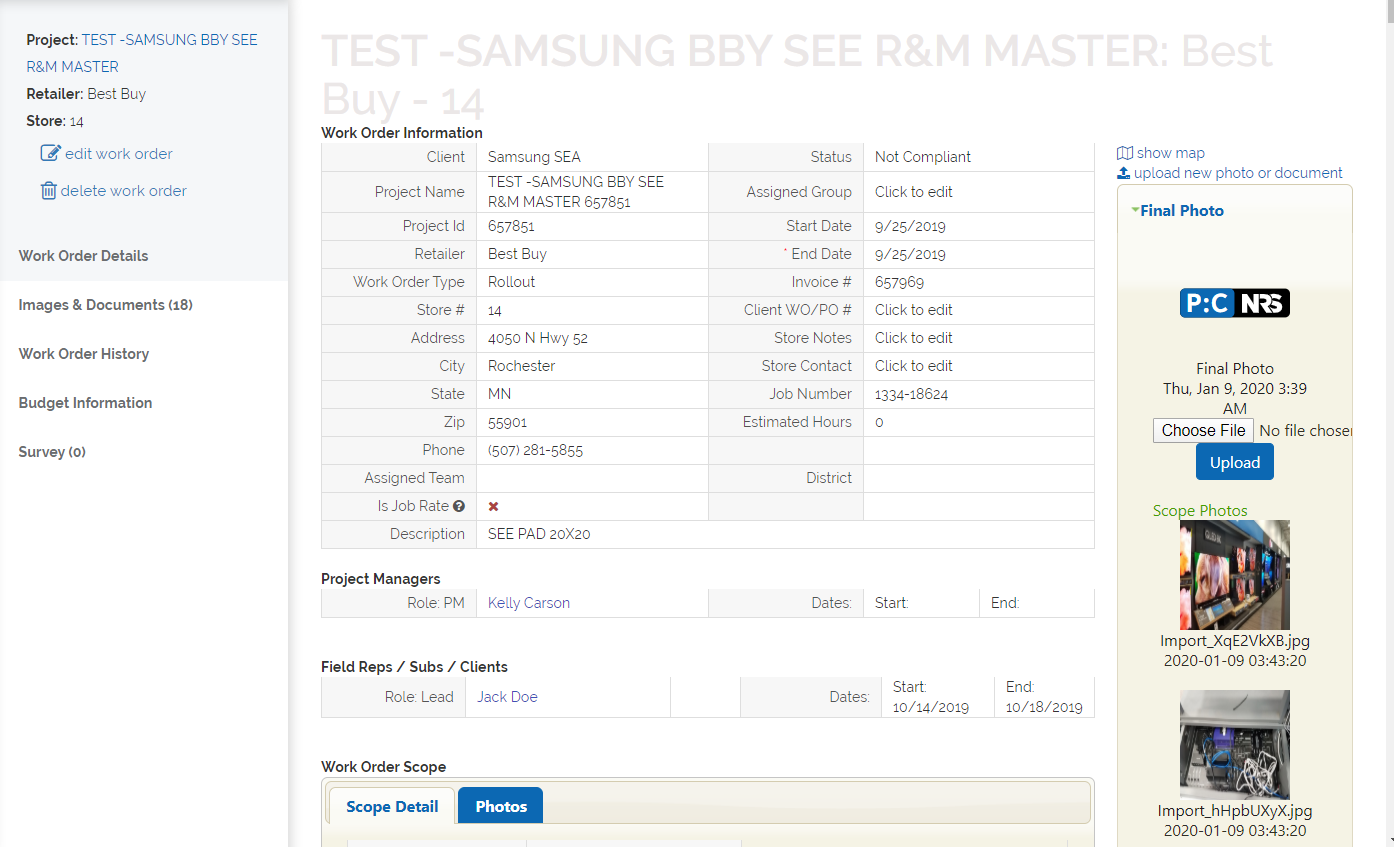
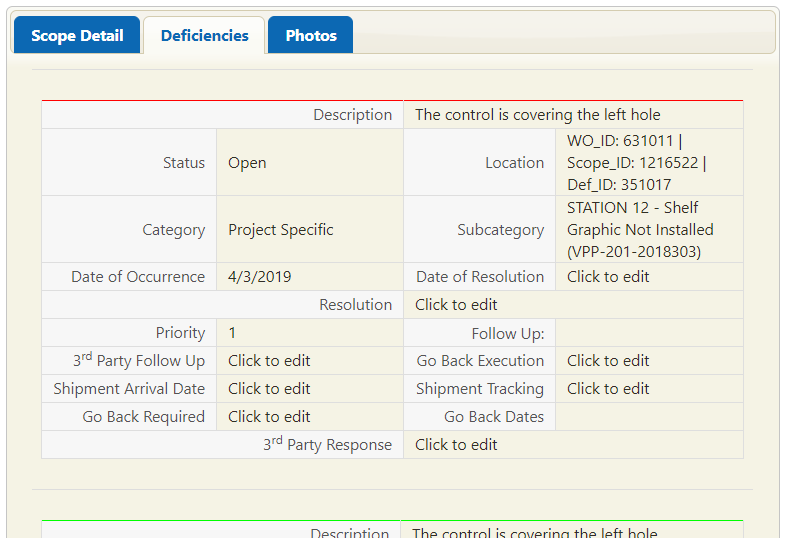
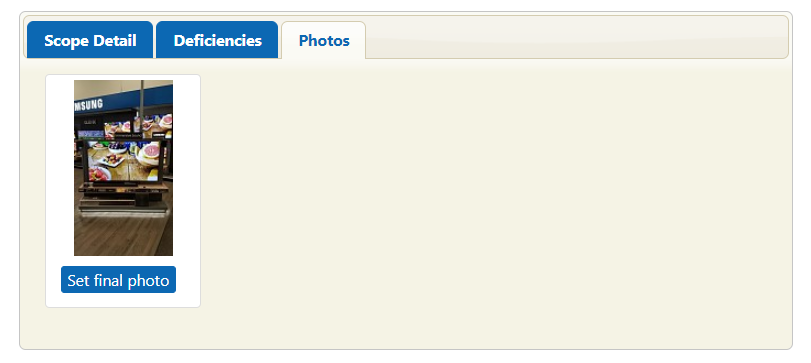
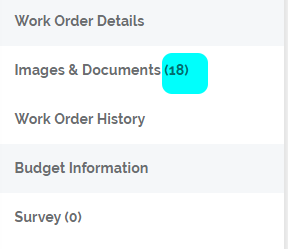
Demonstration of resolving a deficiency.
Deficiency is changed to "Resolved and the Resolution date and description were filled in.
All other fields have been filled in for this example
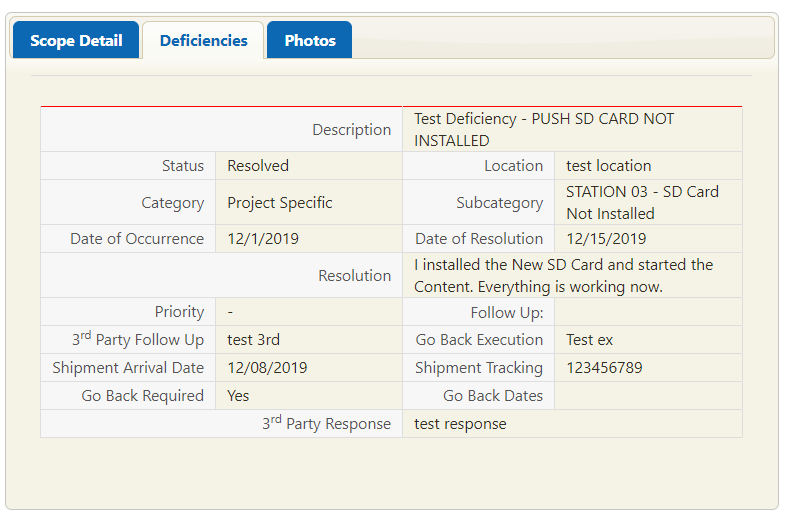
Before The Update
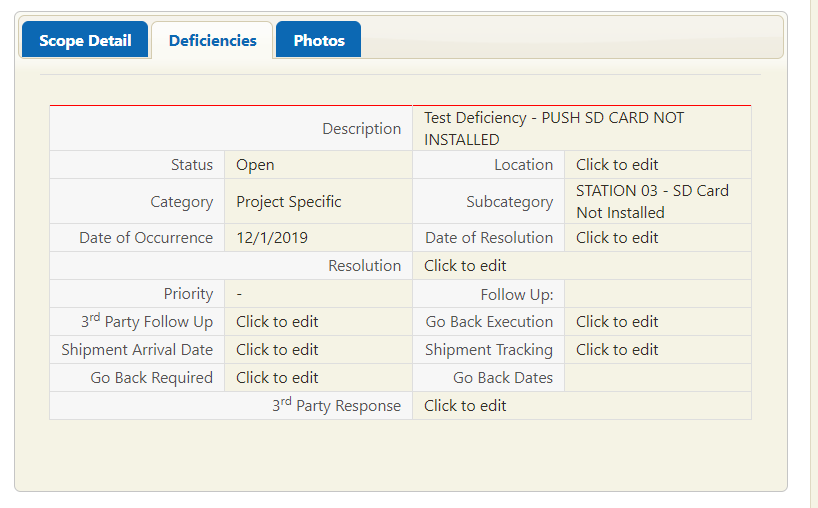
After the update
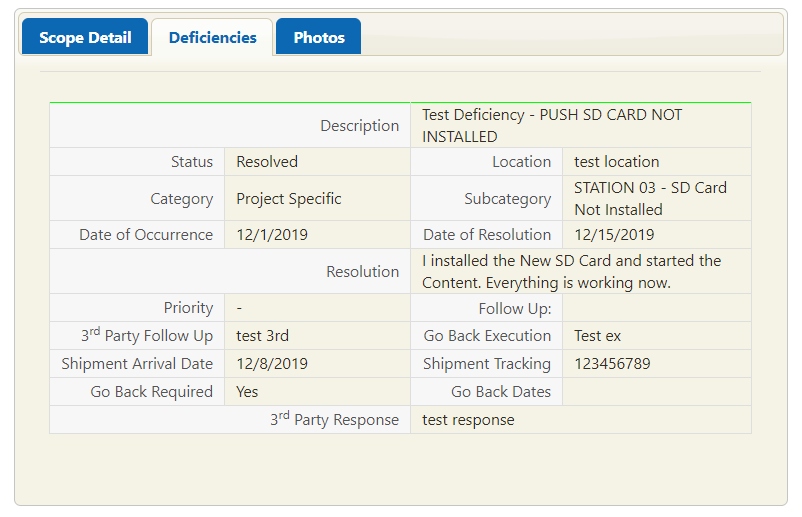
Due to the stage at which developoment of this feature was discontinued, the following issues are know and should be taken into account when using this feature
Each time the Option to update Scopes is selected, It Pushes all Scope Photos to the Parent Work Order. There is no file validation in place so the Photos will be added again as many times you update the Parent with “Scopes” selected.
This won’t This wont prevent updating but can slow down the updates if too many photos start to be added to the Work Orders.
To help eliminate some of this duplication, only select the “Scopes” option when you need to update the scopes and photos (Do Not “Select All") if you only need to update a Work order status or update deficiencies, etc.)
First Push - 18 Photos were transfered to the Parent Work Order
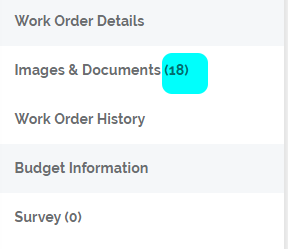
Second Push - 18 Photos were transfered to the Parent Work Order againin totaling 36 photos.
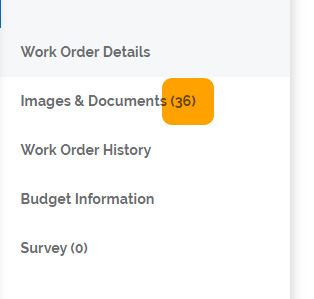
Also visible in the Images and Documents Page of the work order.
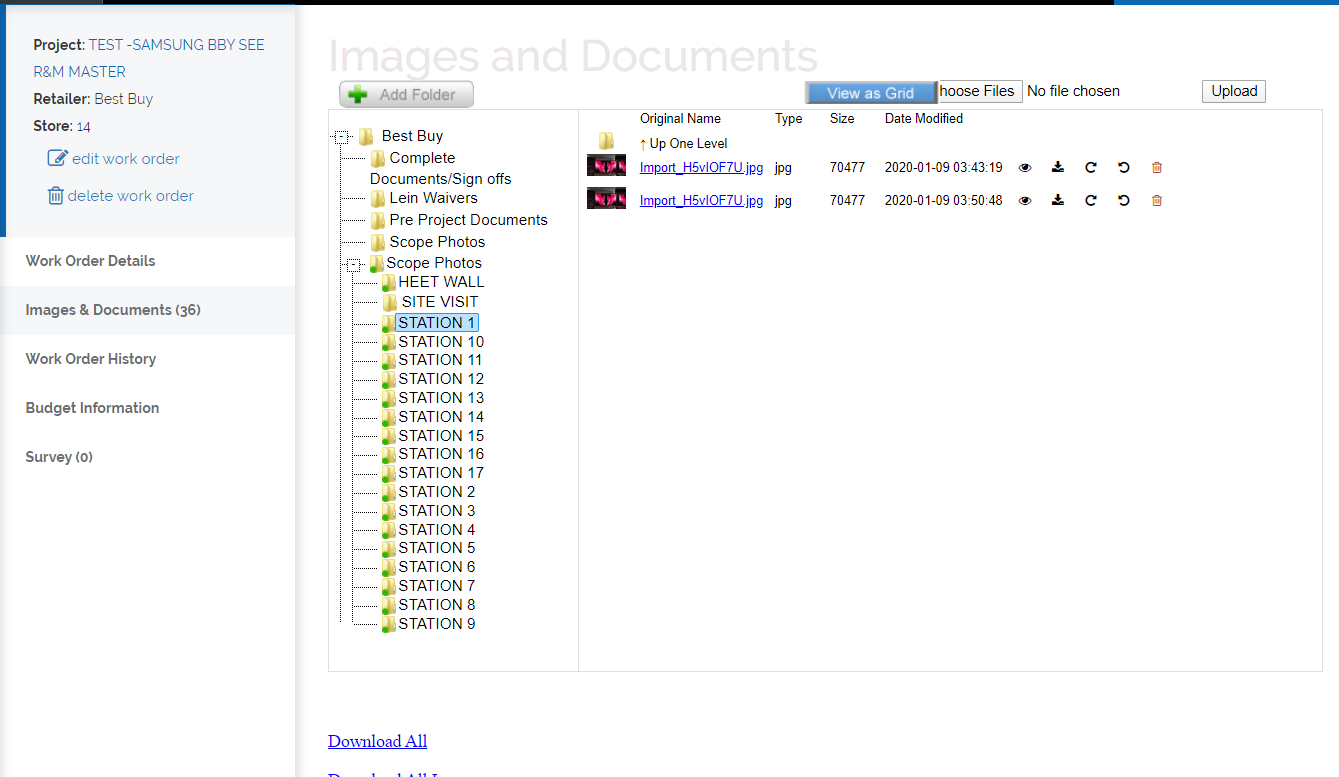
TBD
TBD