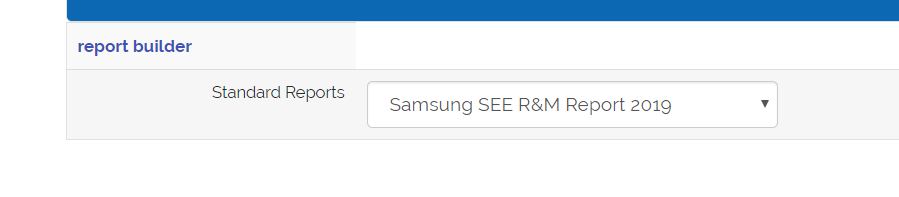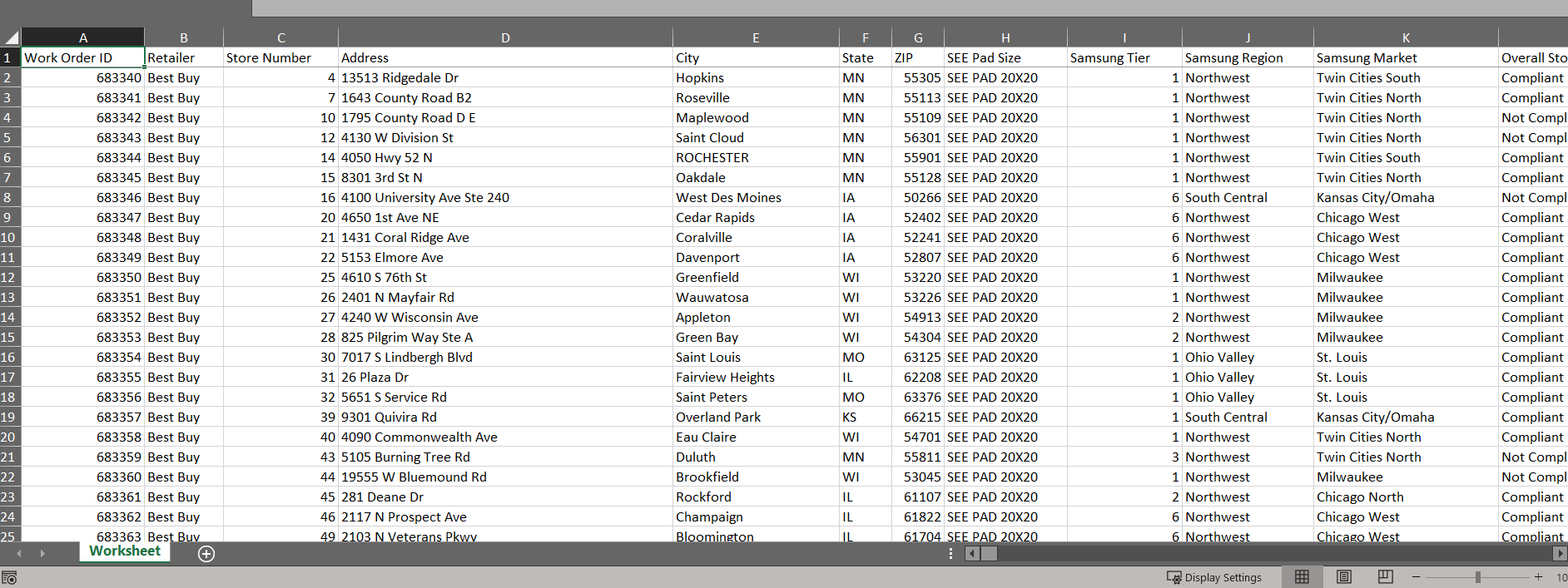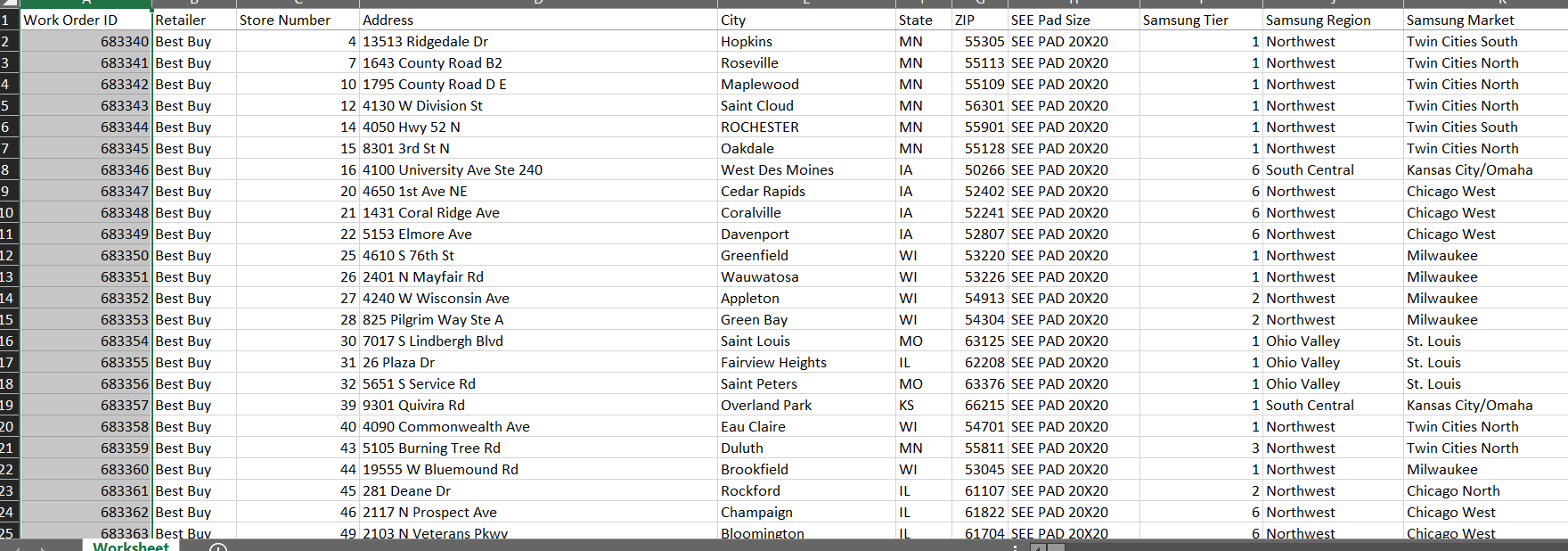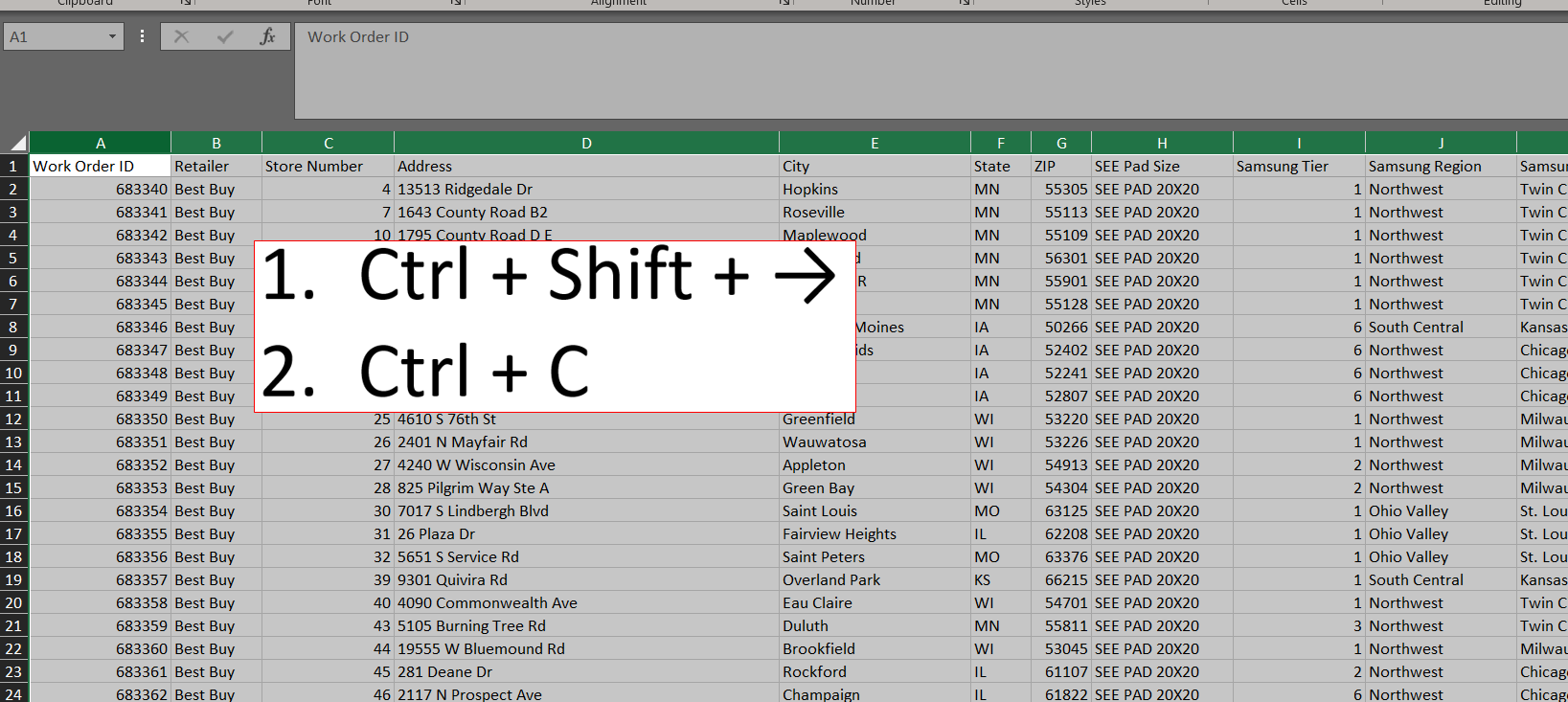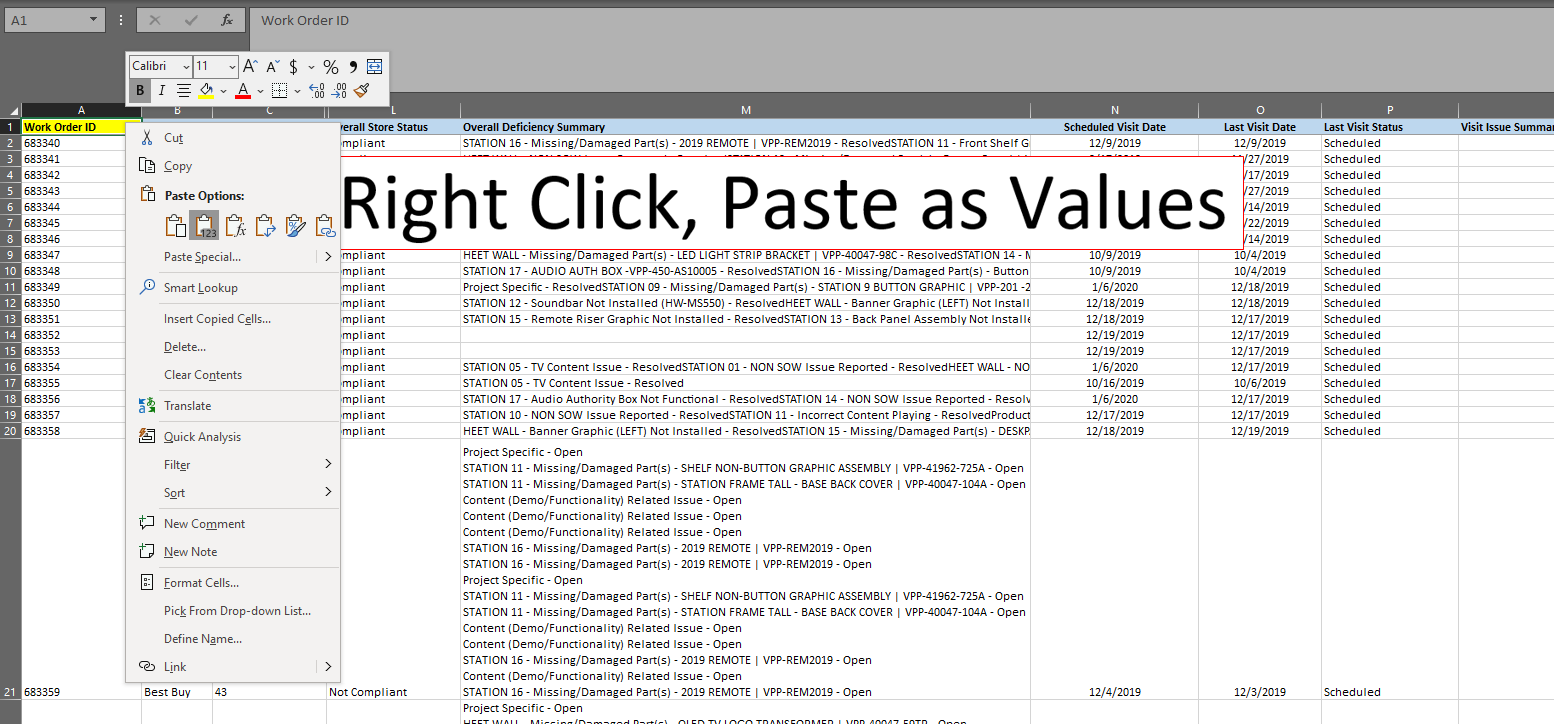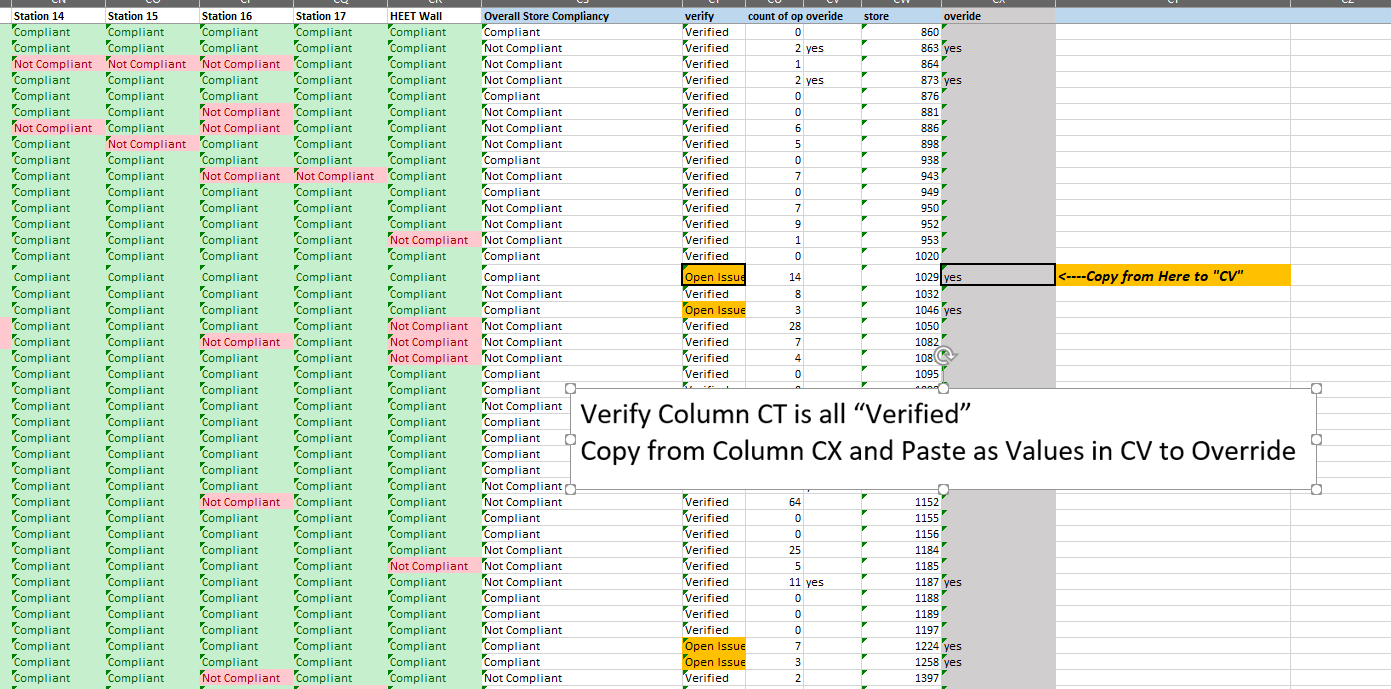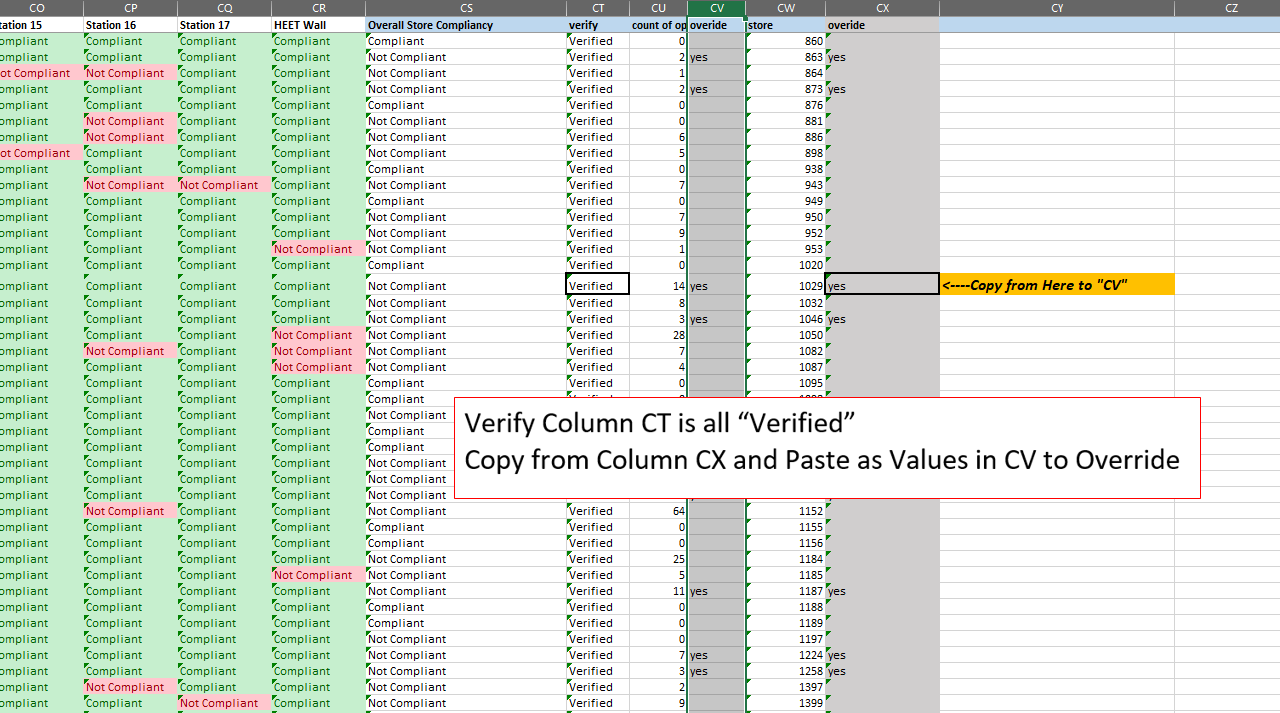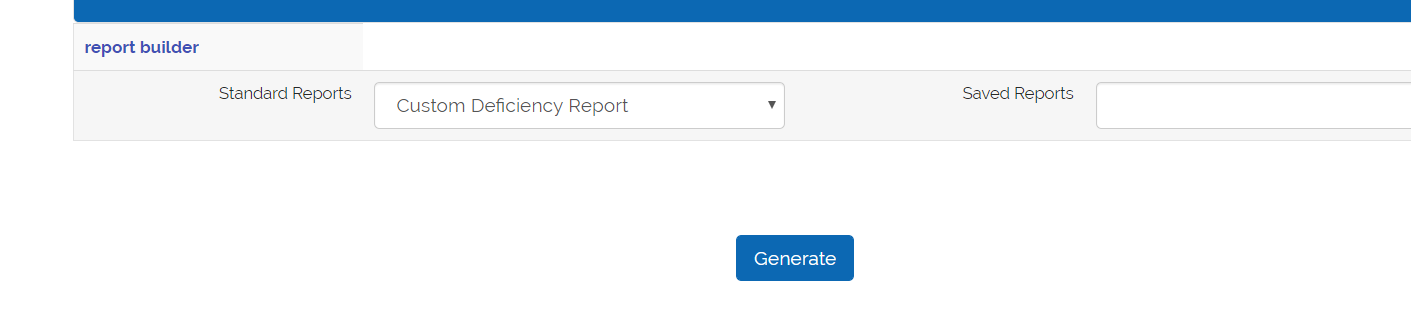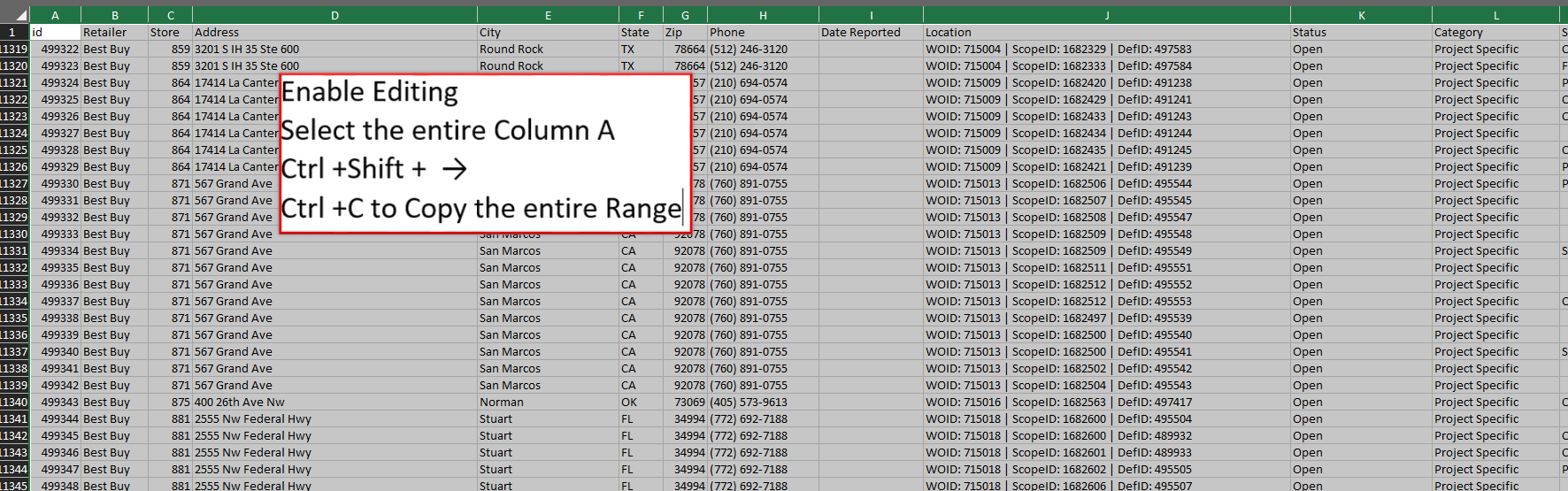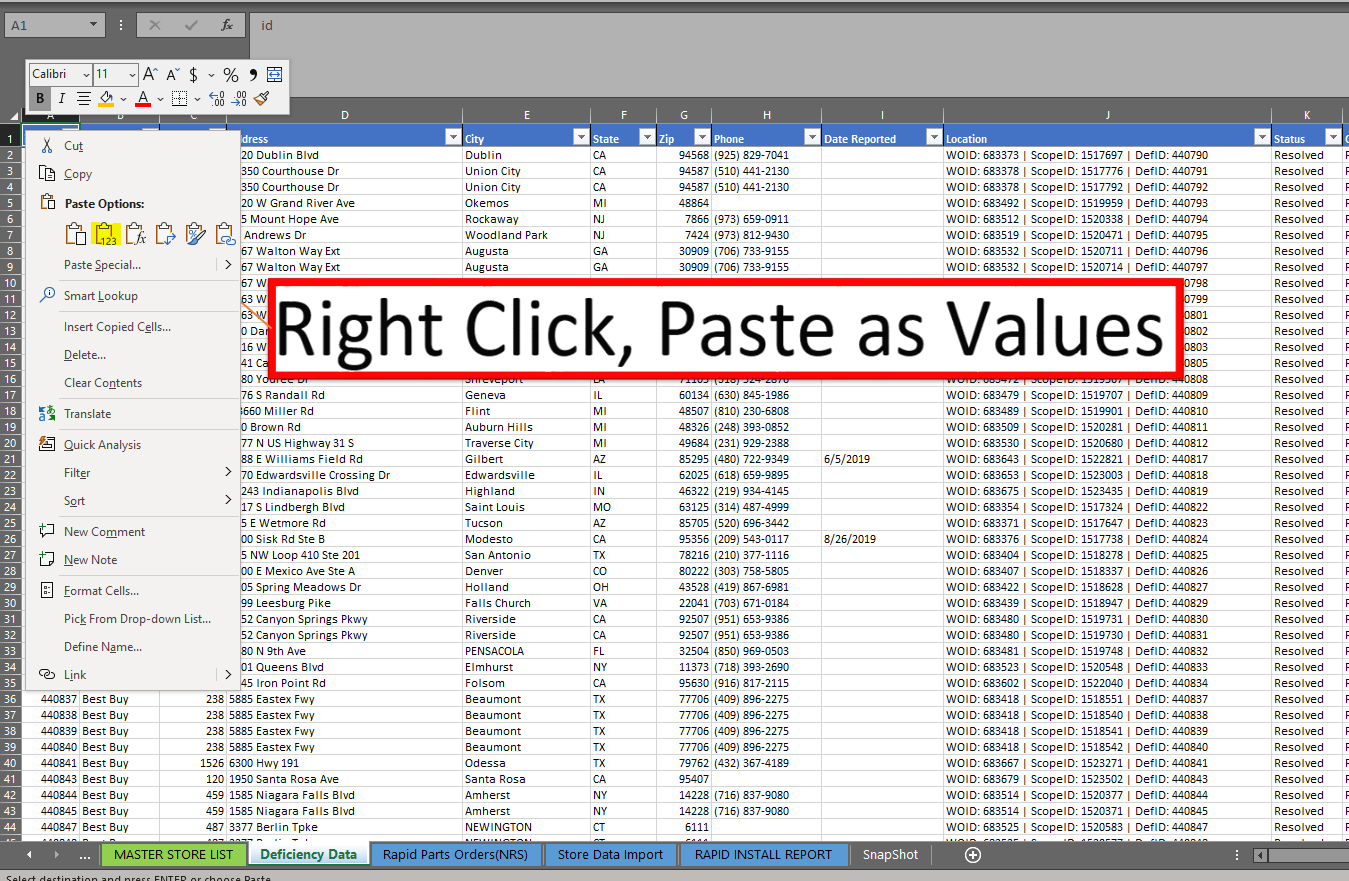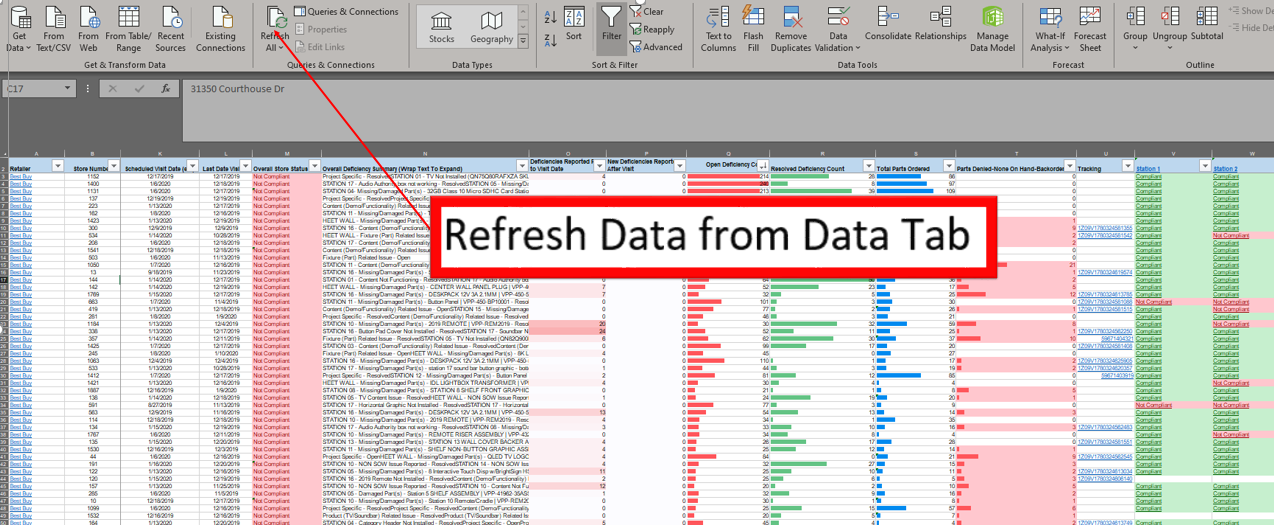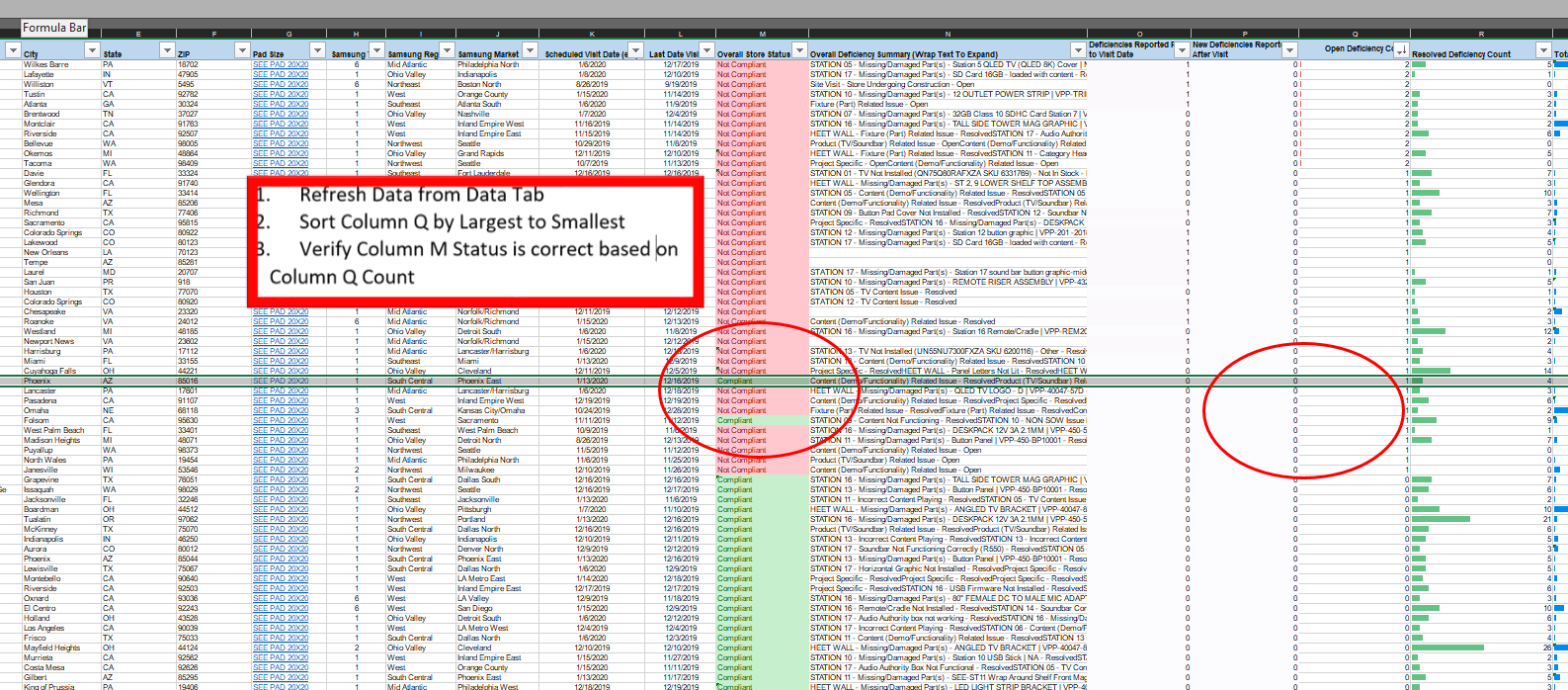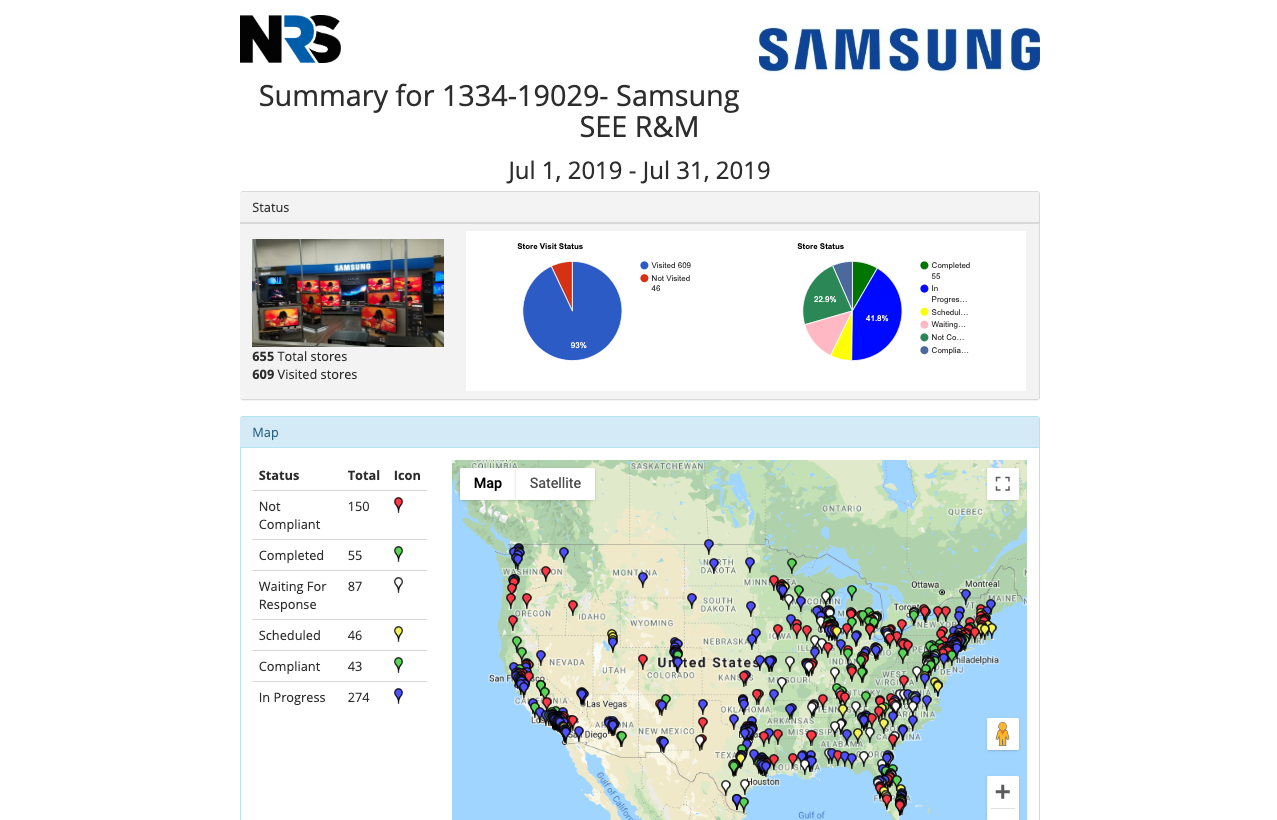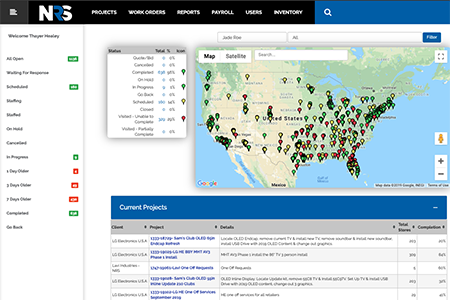Below are the steps required to update the Samsung SEE Report.
Tip
Plan on updating the report a first time and allowing enough time to pull it again after an initial scrub through.
Fix any issues in the Child Work Order (Monthly Project) and Push the update to the Parent Work Order (Master Project).
All of the below steps assume the QC Process has already been completed
Samsung SEE 2019 Compliancy Report Update Steps
-
Store Report Export
Download the Samsung SEE Repair and Maintenance 2019 from thew Reports Page
Located under Standard Reports
-
Updating The Store Report
Open the exported store report file
Exported Store Report
-
Select the entire Column A
Exported Store Report
-
Use the following Keystroke to highlight the rest of the data to the right the Copy; the selection
Ctrl+Shift+Then
Ctrl + Cto Copy the data to the clipboard.It is important that you copy the entire column so that when it is pasted, any rows that may be below the dataset you are updating will get cleared out.
Exported Store Report
-
Compliancy Report Update 1
Open the "Store Data Import" Tab and select Cell A1
Paste the contents of the clipboard as Values into the Store data import sheet. Do this with a Right Click of the Mouse in th ecell you want to paste into and select "Paste as Values"
Store Data Import Tab
-
Verify Accuracy
To the far right of the store data import tab there are some helper cells that can be used to overide inacurrate status.
The Formula looks at all of the scope statuses to determin if the Score is 100% Compliant. If all Status's in that row are Compliant the Overall Status is Compliant.
The Formula also is looking at the total count of Open Deficiencies in that store so if there are any open deficinecies the store cannot be compliant the Verification Column CT will say "Open Issues" if the status's and Deficiencies are conflicting.
Store Data Import Tab - Far Right
-
Override Status's
By Placing a "Yes" in column CV the formula will overide the store status on the Master Store List. This Only updates the Overal Status on the Master Store list tab for that store so any issues need to ne addressed in Prthe work order but the override can be used to bypass any logic in the report and set a status as needed for reportign purposes.
Store Data Import Tab - Far Right
-
Deficiency Report Export
Download the Custom Deficiency Report from thew Reports Page
Located under Standard Reports on the Reports Page
-
Updating The Deficiency Report
Open the exported Deficiency report file
Select the entire Column A
Use the following Keystroke to highlight the rest of the data to the right the Copy; the selection
Ctrl+Shift+Then
Ctrl + Cto Copy the data to the clipboard.It is important that you copy the entire column so that when it is pasted, any rows that may be below the dataset you are updating will get cleared out.
Exported Deficiency Report
-
Compliancy Report Update 2
Open the "Deficiency Tab" Tab and select Cell A1
Paste the contents of the clipboard as Values into the Deficiency sheet. Do this with a Right Click of the Mouse in the cell you want to paste into and select "Paste as Values"
Deficiency Data Tab
-
Refresh the Data
Go to the Data tab in exel and press the "Refresh Data" button. This will update the handfull of report elements utilizing pivot tables.
Once the report has refreshed, go to the Master Store List Tab to further verify accuracy.
"Refresh All" Button Located in the Data Tab on the top menu
-
Master Store List
Once the Exports have been pasted in to the report and the report has been refreshed, all data should be in sync.
Continue the process outlined earlier when updateing the store data import tap.
On the Master Store List Tab:
Sort the Data by column Q Largest to Smallest
Verify in Column M that the staus is correct based on the Open Dificiency Count in Column Q.
Use the Override in the Store Data Import Tab to Quickly make changes if you dont have time to do a Full Update and repull of the data.
Master Store List Tab
Master Store List Tab
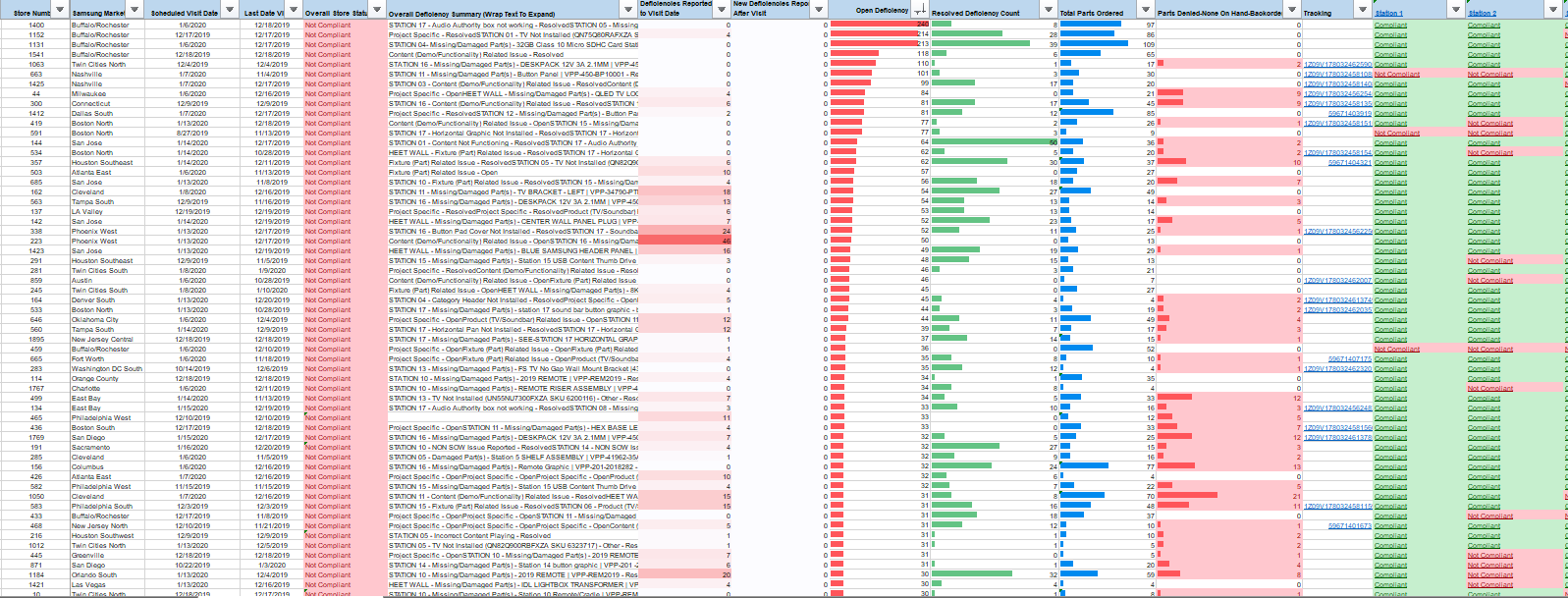
-
Dashboard
Look over the dashboard for anything that looks incorrect and address as needed
Verify that the Top 10 Stores listed on the dashboard are the 10 ten stores listed on the snapshot tab.
Make sure any chart titles are still aligned and are visible
Dashboard Tab
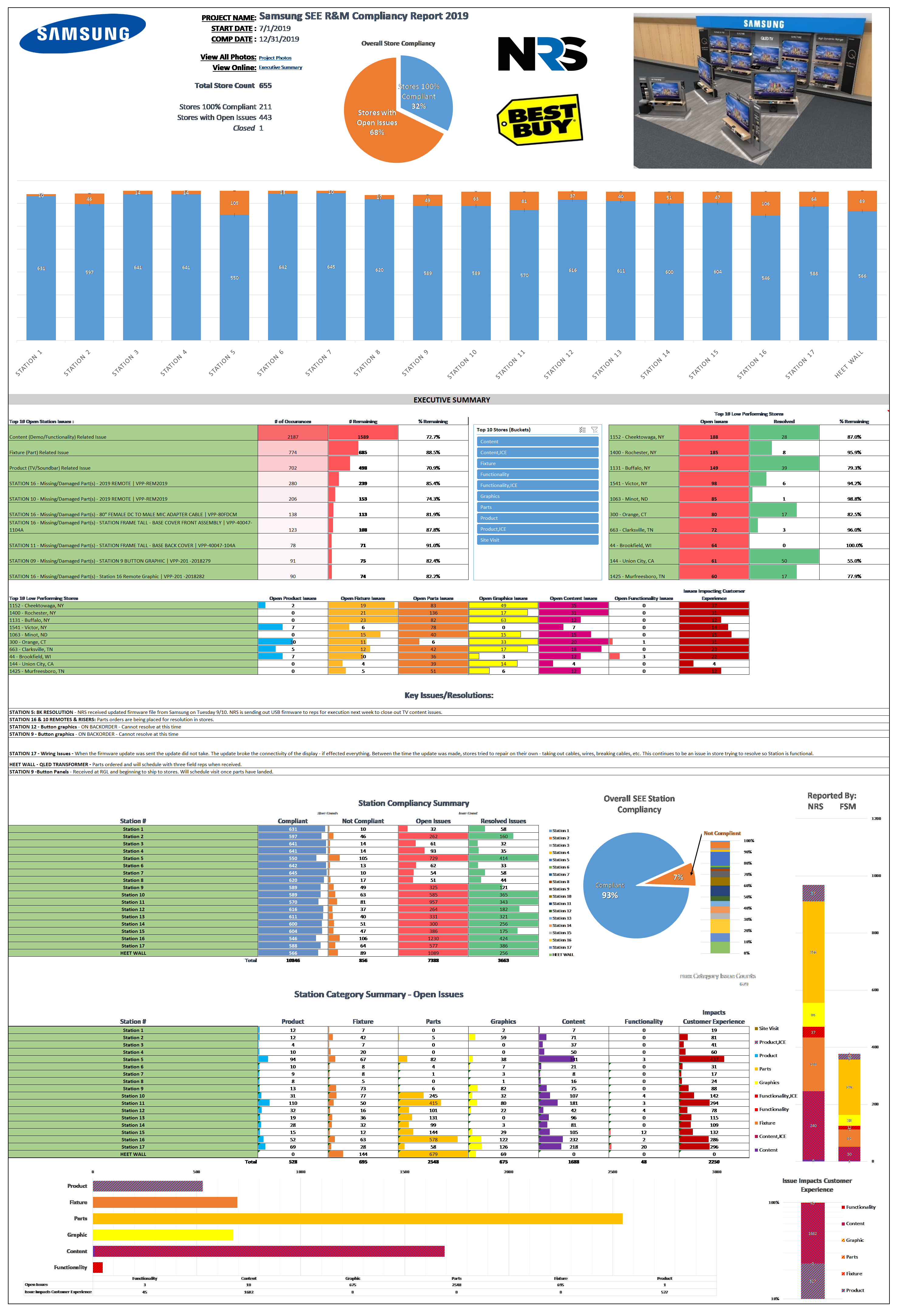
-
SAVE AS
Save the report as a new report each time